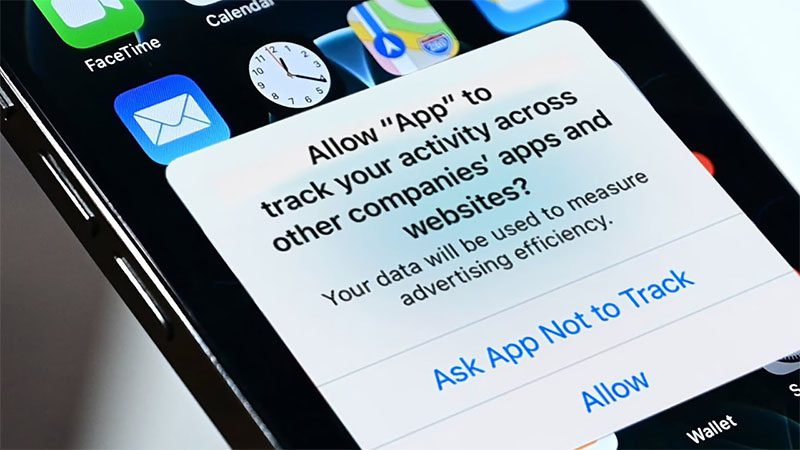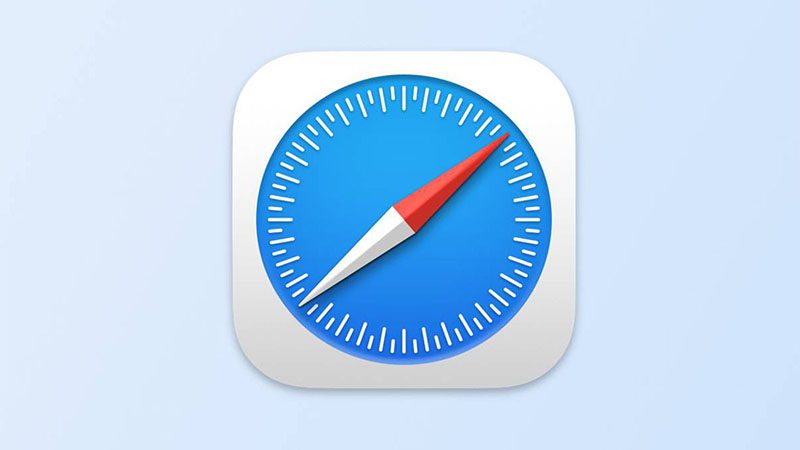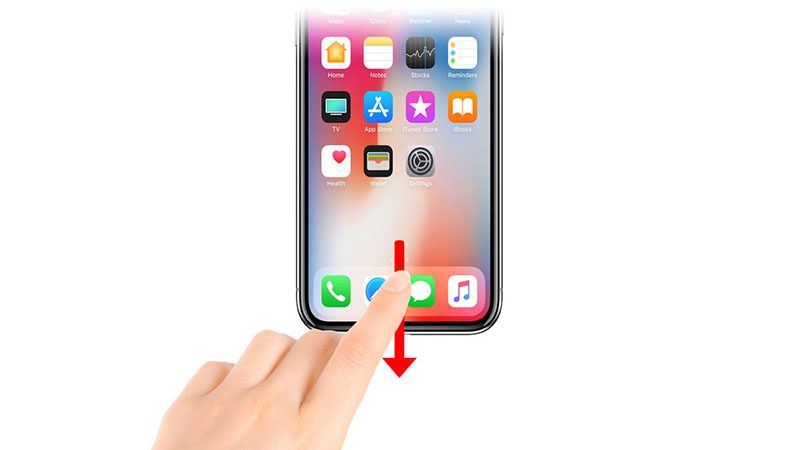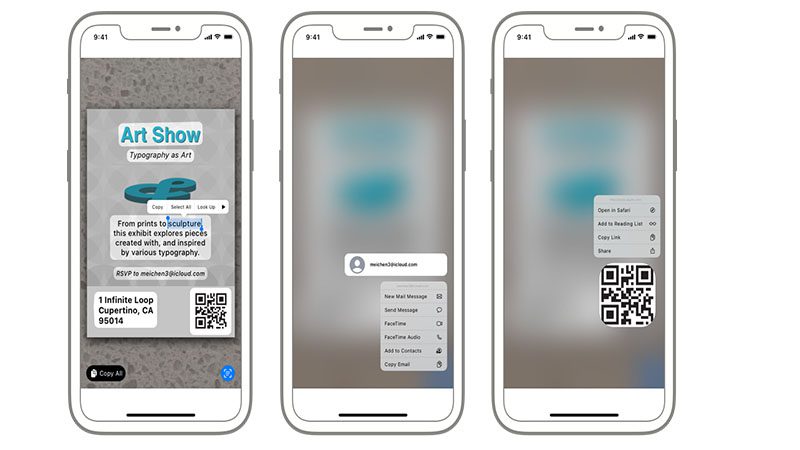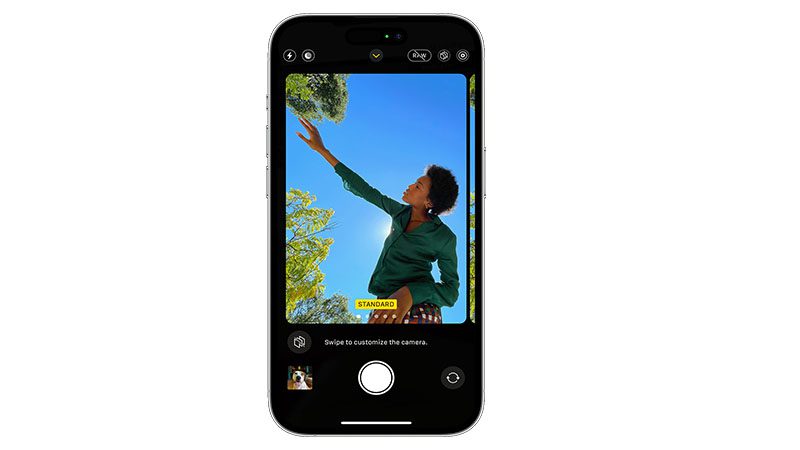نکات و ترفندهای آیفون 13 و 13 پرو . 15 ویژگی که باید امتحان کنید! در این مطلب با ما همراه باشید تا 15 نکته ی مفید از آیفون های 13 و 13 پرو را با هم تست کنیم.
اگر آیفون 13 خریده باشید و یا حتی آیفون فعلی خود را به روز کرده باشید، دانستن ترفندها در مورد نحوه استفاده حداکثری از آن می تواند برای شما مفید باشد. بسیاری از ویژگیهایی که در زیر ذکر کرده ایم برای همه مدلهای آیفون دارای iOS 15 یا بالاتر در دسترس هستند، اما یکی دو ویژگی محدود به سری آیفون 12 و آیفون 13 هستند که برای مدلهای قدیمیتر قابل اجرا نیستند.
بنابراین، مطمئن شوید که iOS 15 یا جدیدتر را روی آیفون خود اجرا می کنید. یا از iPhone 13/13 Pro استفاده می کنید.
دریافتت به روز ترین اخبار روز دنیای موبایل در سایت آقای تعمیرات موبایل.
برای گرفتن مشاوره ی خرید لوازم جانبی آیفون و ارتباط با ما اینجا کلیک کنید.
نکات و ترفندهای آیفون 13 و 13 پرو
1: منع برنامه ها از ردیابی شما.
بسیاری از برنامهها میخواهند الگوهای مختلف و اطلاعات مورد استفاده ی شما را در حین استفاده از برنامههای آنها ردیابی کنند. در بیشتر موارد به این دلیل است که آنها بتوانند تبلیغات مرتبط تری را به شما ارائه دهند یا با نحوه استفاده مردم از نرم افزارشان برای کمک به بهبود آن آشنا شوند. با این حال، مسدود کردن ردیابی دلیل خوبی است به خصوص اگر آن شرکت حق حریم خصوصی شما را رعایت نکند.
به عنوان اولین مورد از نکات و ترفندهای آیفون 13، اگر میخواهید برنامهها را از ردیابی مسدود کنید، کافیست تنظیمات > حریم خصوصی را باز کنید و اکنون روی «ردیابی» ضربه بزنید. درست در بالای صفحه کلیدی وجود دارد که میگوید: «Allow apps to request to track». اگر نمیخواهید هیچ برنامهای اطلاعات ردیابی را درخواست کند، فقط آن را خاموش کنید. یا میتوانید ردیابی را برای برنامهها بهصورت جداگانه در فهرست بهصورت دستی روشن یا خاموش کنید.
2: کدام برنامه ها به چه داده هایی دسترسی دارند؟
به پایین صفحه تنظیمات > حریم خصوصی بروید و روی «Record App Activity» ضربه بزنید. آن را روشن کنید و حالا یک هفته یا بیشتر صبر کنید. پس از چند روز به آن گزینه منو مراجعه کنید و نحوه استفاده برنامههای مختلف از مجوزهای گوشی خود را مشاهده میکنید و میتوانید ببینید که آیا هر یک از آنها بهطور منظم به مواردی مانند موقعیت مکانی شما یا سایر اطلاعات شخصی دسترسی دارند یا خیر.
3: سافاری قدیمی را برگردانید.
در iOS 15 یک سافاری جدید با نوار جستجو و تغییر برگه در پایین دریافت کردیم. در واقع برای استفاده با یک دست بسیار راحت است و به شما امکان می دهد به راحتی بین زبانه ها بکشید. با این حال، اگر می خواهید طرح قبلی را بازگردانید؛ با نوار URL در بالا می توانید به عقب برگردید.
دو راه برای انجام آن وجود دارد. یا به Settings > Safari بروید و به پایین اسکرول کنید تا دو آیکون تب را ببینید. اکنون “Single tab” را انتخاب کنید. وقتی سافاری را دوباره راهاندازی میکنید، اکنون نوار در بالای صفحه نمایش داده میشود. راه سریعتر دیگر برای تغییر این است که خود سافاری را باز کنید، هر صفحه وب را باز کنید و روی نماد “AA” در نوار جستجو ضربه بزنید. اکنون یک منوی پاپ آپ ظاهر می شود. روی گزینه ای که می گوید ” show top address bar، نمایش نوار آدرس بالا” ضربه بزنید.
4: اعلان های غیر ضروری را زمانبندی کنید.
iOS 15 دارای قابلیتی به نام «Scheduled Summary» است که به شما امکان میدهد به جای دریافت پینگهای تصادفی زیاد در طول روز، همه اعلانهای کمتر مهم را با هم جمع کنید و همزمان تحویل بگیرید. برای فعال کردن آن، به Settings > Notifications بروید و روی «Scheduled Summary» ضربه بزنید. حالا آن را روشن کنید و مراحل نصب را طی کنید. اکنون برنامههایی را که میخواهید در خلاصه خود قرار دهید را انتخاب کرده و روی «افزودن برنامهها» در پایین ضربه بزنید.
در صفحه بعدی، زمان هایی را که می خواهید خلاصه های اول و دوم ظاهر شوند را انتخاب کنید. همچنین میتوانید برای افزودن خلاصههای مکرر در طول روز روی «+» ضربه بزنید. اگر بخواهید می توانید یکی را در زمان صبحانه، زمان ناهار و یکی در عصر باشد. هنگامی که انتخاب شدند، کافی است گزینه «روشن کردن خلاصه اعلان» را در پایین کلیک کنید.
اکنون فقط از طریق پیامهای مستقیم یا برنامههایی که در انتخاب شما گنجانده نشدهاند، در طول روز مطلع میشوید، تا زمانی که خلاصه را انتخاب کنید.
5: اعلان ها را در AirPods دریافت کنید.
از دیگر نکات و ترفندهای آیفون 13 این است که اگر یک AirPods Pro دارید، میتوانید از سیری بخواهید هر زمان که آنرا در گوش خود دارید و به آیفون شما متصل است، اعلانها را از طریق آنها اعلام کند. برای روشن کردن آن، به تنظیمات > سیری و جستجو بروید و اکنون روی «اعلام اعلانها» ضربه بزنید و سپس گزینه را در بالای صفحه روشن کنید. و سوئیچ “هدفون” را نیز روشن کنید.
6: فیلم HDR را خاموش کنید.
بهطور پیشفرض، مدلهای جدیدتر آیفون 13 پرو، ویدیوهای HDR یا Dolby Vision را ضبط میکنند که نه تنها فضای زیادی را اشغال میکند، بلکه با بسیاری از دستگاههای دیگر نیز سازگار نیست. برای خاموش کردن آن، به تنظیمات > دوربین بروید و روی «ضبط ویدیو» ضربه بزنید. گزینه ای که می گوید “HDR Video” را خاموش کنید.
7: دسترس پذیری
در زمانی که آیفونها دکمه ی هوم داشتند، میتوانستید با دو بار ضربه زدن روی دکمه، موارد را از بالای صفحه پایین بیاورید تا دسترسی به آنها آسانتر شود. و در واقع می توانید این کار را در تلفن های جدید بدون دکمه نیز انجام دهید، اما ابتدا باید آن را فعال کنید.
به Settings > Accessibility بروید و روی “Touch” ضربه بزنید. گزینه Reachability را روشن کنید. اکنون هنگامی که در پایین صفحه به پایین میکشید، موارد را از بالای صفحه به پایینتر میاندازد و دسترسی به آن را آسانتر میکند.
8:گرفتن اسکرین شات با دو ضربه در پشت گوشی.
با فعال بودن عملکرد دسترسی مناسب، می توانید به سادگی دو بار روی پشت گوشی خود ضربه بزنید تا اسکرین شات بگیرید. فقط به تنظیمات > دسترسی > لمس بروید و اکنون “back tap” را انتخاب کنید. گزینه دوبار ضربه زدن را انتخاب کنید و Screenshot را در لیست پیدا کنید. حالا وقتی روی پشت گوشی خود دوبار ضربه بزنید، اسکرین شات می گیرد. البته می توانید عملکردهای دیگری مانند کشوی اعلان ها یا مرکز کنترل را انتخاب کنید که دسترسی به آنها دشوار است.
9: از متن زنده استفاده کنید.
یکی از ویژگی های جدید جالب Live Text است که به شما امکان می دهد از دوربین خود برای خواندن و نمایش متن در زمان واقعی استفاده کنید. برای مثال می توانید از آن برای ارسال فوری جمله ای از مقاله یا ارسال در پیام استفاده کنید. یک برنامه پیام رسان را باز کنید. روی قسمت متن دوبار ضربه بزنید و سپس روی نماد کوچکی که شبیه متن در یک کادر است ضربه بزنید. اکنون نمای دوربین را باز می کند و شروع به اسکن کردن متن می کند و سپس آن را همانطور که هست نمایش میدهد.
برای دقیق تر شدن، فقط روی نماد عکس برداری کوچک در گوشه ضربه بزنید تا متن مورد نظرتان را سریع بگیرید. اکنون میتوانید قسمت خاصی از متنی را که میخواهید شامل شود، با کشیدن انگشت خود روی متن مورد نظر خود کپی کنید.
راه دیگری که می توانید این کار را انجام دهید این است که فقط برنامه دوربین را باز کنید و مطمئن شوید که در حالت عکس هستید. حالا روی متنی که میخواهید اشاره کنید یا برای فوکوس دستی روی متن ضربه بزنید و روی نماد متن زنده در گوشه ضربه بزنید. متن اسکن میشود و میتوانید آنرا در تصویر برجسته کنید تا به اشتراک بگذارید و هر کجا که می خواهید کپی پیست کنید.
10: متن زنده در یک اسکرین شات
راه دیگری برای استفاده از متن زنده وجود دارد. با اسکرین شات. یک اسکرین شات بگیرید و روی آن ضربه بزنید تا نمای ویرایشگر باز شود. روی نماد نشانه گذاری/قلم در بالا ضربه بزنید و اکنون روی نماد متن زنده در گوشه پایین ضربه بزنید. اکنون میتوانید متنی را که میخواهید کپی کنید برجسته کنید و آن را در هر برنامهای که دوست دارید پیست کنید.
11:حالت فوکوس
حالت فوکوس به راحتی می تواند ویژگی و ویدیوی عمیق آن باشد. با این حال، به طور خلاصه، اگر به تنظیمات > فوکوس بروید، میتوانید سناریوهای اختصاصی ایجاد کنید که در آن تنها برنامهها و افراد خاص میتوانند در زمانها یا مکانهای خاص صحبت شما را قطع کنند.
می توانید یک سناریو را برای حالت شخصی و سناریو دیگری را برای حالت کار تنظیم کنید. انجام این فرآیند ممکن است کمی زمان ببرد، اما اساساً فقط شامل اضافه کردن افراد اختصاصی است که می توانند با شما تماس بگیرند و انتخاب کنید که کدام برنامه ها مجاز باشند. پس از تنظیم، میتوانید زمانی که میخواهید روشن شود، برنامهریزی کنید. خواه بر اساس زمان و تاریخ باشد یا مبتنی بر مکان. حتی میتوانید صفحههای اصلی را که در هر زمان فوکوس ظاهر میشوند، سفارشی کنید.
12: نرخ فریم صفحه را محدود کنید.
بهطور پیشفرض، آیفون 13 پرو و 13 پرو مکس صفحه نمایش خود را روی حداکثر نرخ رفرش 120 هرتز تنظیم کردهاند. اگر به هر دلیلی مایلید که آنرا محدود کنید، آن را در تنظیمات نمایش پیدا نخواهید کرد. به Settings > Accessibility > Motion بروید. اکنون گزینه “Limit Frame Rate” را تغییر دهید و سرعت آن بیش از 60 فریم در ثانیه نخواهد بود.
13: سبک عکاسی خود را ایجاد کنید.
یکی دیگر از ویژگی های دوربین در مدل های جدید آیفون چیزی به نام Photographic Styles است. برخلاف یک فیلتر ساده، این فیلتر مواردی مانند گرما، روشنایی و کنتراست را تنظیم میکند تا زیباییشناسی ایجاد کند که هنگام گرفتن عکسها روی همه عکسهای شما اعمال شود. تنظیمات > دوربین را باز کنید و به «سبکهای عکاسی» بروید. انگشت خود را روی گزینه ها بکشید تا ظاهری را که دوست دارید پیدا کنید. هنگامی که یکی را پیدا کردید، روی نقطه آبی در پایین ضربه بزنید.
14:موسیقی را در Photos Memories خود تغییر دهید.
در برنامه جدید Photos، اپل به طور خودکار یک تراک پشتیبان را روی عکس و خاطرات ویدیویی که برای شما ایجاد می کند در برگه “For You” می چسباند. اما شما می توانید آن را تغییر دهید. Photos را باز کنید و روی “For You” ضربه بزنید و یکی از Memories را در بالا انتخاب کنید. پس از باز شدن، دوباره روی آن ضربه بزنید و روی نماد کوچک موسیقی در گوشه ضربه بزنید.
اکنون میتوانید انگشت خود را روی آن بکشید و فیلتر و موسیقی را همانطور که انجام میدهید تغییر میدهد. یا میتوانید روی نماد نت موسیقی در پایین سمت راست ضربه بزنید تا انتخاب بزرگتری از گزینهها، از جمله دکمه جستجو را ببینید که با فشار دادن به شما امکان میدهد کل کتابخانه خود را برای یک آهنگ خاص مرور کنید.
15:صفحه کلید Trackpad
این یک مورد آخری اما ضروری است. اگر میخواهید هنگام تایپ مکاننما را دقیقاً حرکت دهید، میتوانید صفحه کلید خود را با فشار طولانی فاصله و سپس کشیدن انگشت شست به اطراف تبدیل کنید. اکنون مکان نما را دقیقاً در جایی که می خواهید بر روی صفحه نمایش قرار دهید.
نکات و ترفندهای آیفون 13
منبع: به گزارش ازpocket-lint.
برای دریافت به روز ترین اخبار تکنولوژِی روز دنیا به پیج اینستاگرام آقای تعمیرات موبایل بپیوندید.