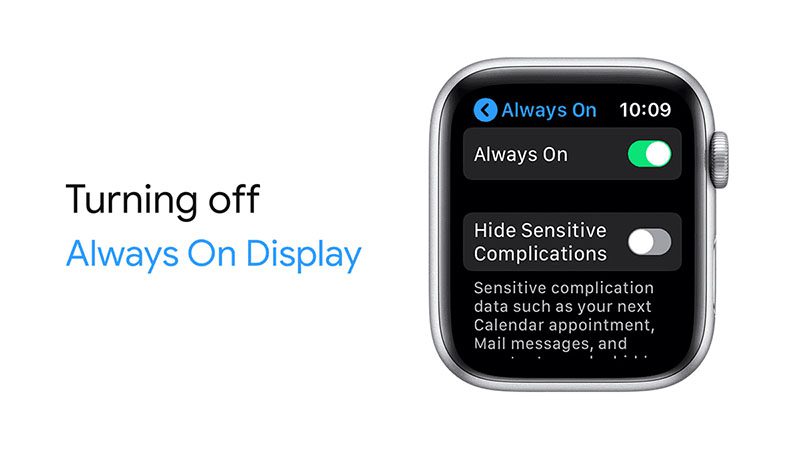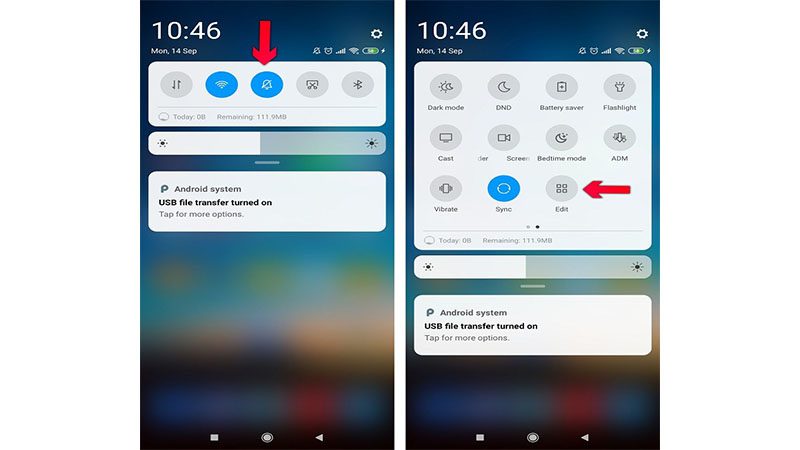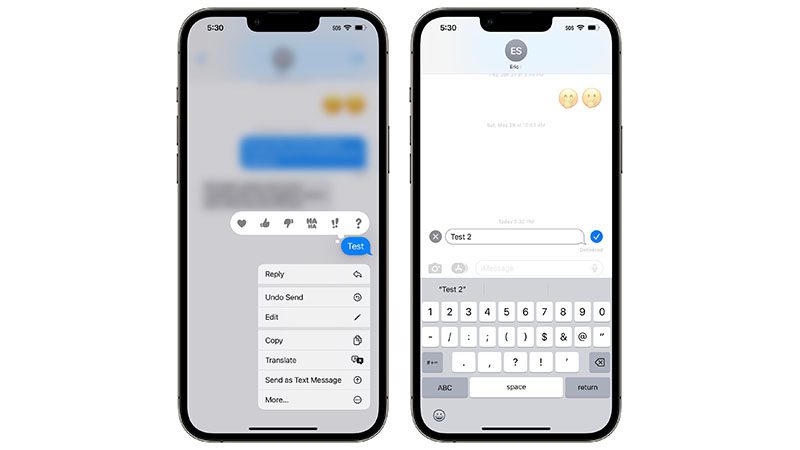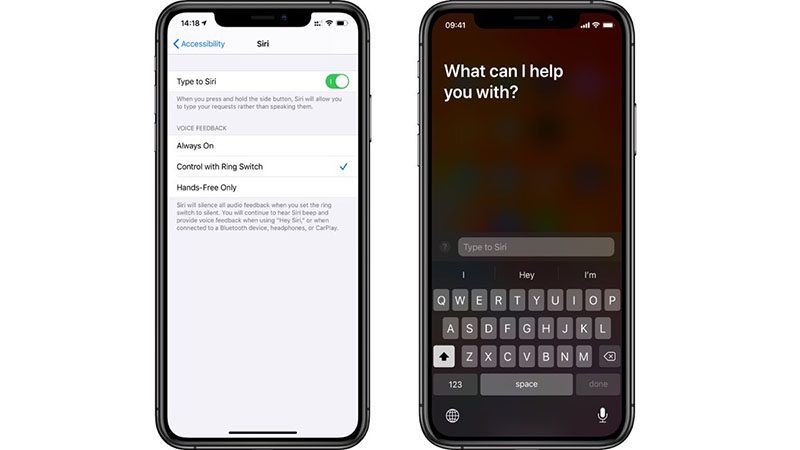نکات و ترفندهای آیفون 14 و 14 پرو. در این مطلب به بررسی 16 ویژگی عالی iOS 16 که باید امتحان کنید میپردازیم. با ما همراه باشید!
به روز ترین اخبار و گزارشات انواع گوشی همراه آیفون و اندروید در سایت آقای تعمیرات موبایل.
با سری آیفون 14 و iOS 16، اپل مجموعه ای از ویژگی های جدید را ارائه میکند.
نکات و ترفند اپل آیفون 14 و 14 پرو
نکات و ترفندهای آیفون 14
صفحه نمایش همیشه روشن را خاموش کنید (فقط 14 Pro)
صفحه کلید لمسی را فعال کنید
نشانگر درصد باتری
سبک اعلان خود را تغییر دهید
یک یادداشت خصوصی را پشت Face ID قفل کنید
iMessages را ویرایش یا لغو ارسال کنید
حذف عکس های تکراری
سوژه های پیش زمینه را از پس زمینه به اسناد جدید بکشید
عکس های 48 مگاپیکسلی (فقط 14 پرو) بگیرید
حالت ماکرو را به صورت دستی روشن یا خاموش کنید
شخصی سازی صدای فضایی
گذرواژه شبکه Wi-Fi را که در آن هستید ببینید
توقف به مسیر Apple Maps خود اضافه کنید
یادداشت سریع
برای گرفتن اسکرین شات روی برگشت ضربه بزنید
به سیری تایپ کنید
حالت یک دست (با نام مستعار Reachability)
با آیفونهای جدید ویژگیهای جدیدی ارائه میشود. برای سال 2022، این به شکل iOS 16 بود که روی آیفون 14 و آیفون 14 پرو اجرا می شد. اگر از زمانی که در پایان سال گذشته عرضه شد، به یکی از جدیدترین مدلها ارتقاء دادهاید، ما چند مورد از ویژگیهایی را که فکر میکنیم مفید هستند، انتخاب کردهایم.
1. خاموش کردن صفحه نمایش همیشه روشن (فقط 14 Pro)
آیفون 14 پرو دارای ویژگی صفحه نمایش همیشه روشن است که تصویر زمینه را کم نور می کند و ساعت را هایلایت می کند. به طور پیش فرض فعال است، اما ممکن است آنقدرها برایتان مفید نباشد، یا باتری شما را خالی کند. بنابراین اگر می خواهید آن را خاموش کنید: تنظیمات را باز کنید و روی «نمایش و روشنایی» ضربه بزنید و اکنون گزینه «همیشه روشن» را خاموش کنید.
اگر نمیخواهید همیشه آن را خاموش کنید و میخواهید در طول روز روشن باشد، میتوانید آن را طوری تنظیم کنید که در شب به عنوان بخشی از حالت خواب خاموش شود. به Settings > Focus > Sleep بروید. در اینجا میتوانید فوکوس خواب را برای فعال کردن هر شب در زمان مشخصی در برگه «زمانبندی» برنامهریزی کنید. وقتی فعال می شود، صفحه نمایش همیشه روشن شما دیگر در شب نمایش داده نمیشود.
2. فعال کردن صفحه کلید لمسی
به عنوان بخشی از iOS 16، اپل بازخورد لمسی را به صفحه کلید خود آورده است. این یعنی هنگام تایپ می توانید ضربه های ظریف یا لرزش های زیر نمایشگر را احساس کنید. برای روشن کردن آن کافیست به تنظیمات > صدا و لمسی بروید > سپس «بازخورد صفحه کلید» را انتخاب کنید. گزینه “Haptic” را تغییر دهید.
3. نشانگر درصد باتری
همانطور که قبلاً ذکر کردیم، یک نشانگر درصد باتری جدید وجود دارد که می توانید آن را فعال کنید تا درصد واقعی باتری را در نوار وضعیت خود مشاهده کنید. برای فعال کردن آن، کافی است به تنظیمات > باتری بروید و گزینه “درصد باتری” را تغییر دهید.
4. تغییر دادن سبک اعلان خود
از دیگر نکات و ترفندهای آیفون 14 با iOS 16، اکنون تعداد اعلانها را در پایین صفحه قفل نشان میدهد تا به شما اطلاع دهد که چه تعداد اعلان دارید. اما میتوانید این را تغییر دهید. فقط Settings > Notifications را باز کنید و یکی از دو گزینه دیگر را در بالای صفحه در زیر “Display As” انتخاب کنید.
5. یک یادداشت خصوصی را در پشت Face ID قفل کنید
اکنون در Notes میتوانید یادداشت خاصی را با FaceID قفل کنید. دیگر محدود به قفل کردن آن با رمز عبور تلفن خود نیستید. برای فعال کردن این ویژگی، به Settings > Notes بروید و اکنون گزینه “Password” را پیدا کرده و روی آن ضربه بزنید. در صفحه بعدی گزینه “Use Device Passcode” را انتخاب کنید و سپس “Use FaceID” را تغییر دهید. اکنون برای باز کردن قفل یادداشت ها نیازی به استفاده از رمز عبور خاصی ندارید.
برای قفل کردن یک یادداشت خاص، کافی است روی یادداشتی که میخواهید در برنامه قفل شود، طولانی فشار دهید و سپس روی «قفل یادداشت» در منوی پاپ آپی که ظاهر میشود ضربه بزنید. دفعه بعد که سعی می کنید آن را باز کنید، از FaceID برای بررسی اینکه آیا شما سعی می کنید به آن دسترسی داشته باشید استفاده می کند.
6. ویرایش یا لغو ارسال iMessages
گاهی اوقات وقتی پیام می دهید احتمالاً یا فوراً پشیمان می شوید و می خواهید ارسال نکنید یا اشتباه تایپی ایجاد می کنید. خوشبختانه در iOS 16، راه حلی برای این مشکلات وجود دارد. اکنون می توانید iMessages را لغو ارسال یا ویرایش کنید.
پیام ها را باز کنید، پیام خود را به طور معمول تایپ کنید و پس از ارسال، همان پیام را طولانی فشار دهید. «ویرایش» و «لغو ارسال» را به عنوان گزینههای موجود در منوی کشویی مشاهده خواهید کرد. هر کدام را که می خواهید در آن زمان استفاده کنید انتخاب کنید. اما هشدار را مشاهده میکنید که اگر شخصی که آن را برایش ارسال میکنید iOS 16 نداشته باشد، برای او ارسال نشده ظاهر نمیشود، او همچنان پیام را میبیند.
7. حذف کردن عکس های تکراری
جدیدترین برنامه Photos اپل به شما امکان می دهد عکس های تکراری را به سرعت و به راحتی حذف کنید تا به شما در صرفه جویی در حافظه آیفون و iCloud کمک کند. فقط Photos را باز کنید و روی “Albums” ضربه بزنید. تا انتها به پایین بروید تا «تکراری» را در فهرست ببینید. پایین صفحه اکنون میتوانید «ادغام» را بزنید یا «انتخاب» را در بالا بزنید و سپس بهصورت دستی هر تصویری را که میخواهید حذف کنید انتخاب کنید و نماد حذف سطل زباله در پایین را بزنید.
8. جدا کردن سوژه ها از پس زمینه عکس
یکی از ویژگیهای جالب جدید iOS 16 و از ترفندهای آیفون 14 این است که میتوانید سوژهها را از پسزمینه عکسشان جدا کنید. و سپس آنها را در هر اپلیکیشنی بهعنوان یک برش به اشتراک بگذارید. با تکنیک مناسب، میتوانید به سرعت آن را در یک سند دیگر یا روی تصویری که ممکن است در Photoshop، Pages یا چیزی مشابه روی آن کار میکنید، بکشید و رها کنید.
فقط روی سوژه به طور معمول ضربه بزنید و نگه دارید تا آن را از پسزمینه جداکنید. اکنون آن را با همان انگشت نگه دارید و از دست دیگر خود برای بیرون کشیدن از برنامه و باز کردن برنامهای که میخواهید آن را در آن پیست کنید، استفاده کنید. به عنوان مثال، اگر صفحه است، فقط آن را باز کنید، یک سند جدید ایجاد کنید؛ یا یک سند موجود را باز کنید و سپس فقط تصویر را رها کنید.
همچنین فقط میتوانید روی سوژه ضربه بزنید و نگه دارید، منتظر بمانید تا خط سفید در اطراف آن ظاهر شود. و سپس روی «اشتراکگذاری» ضربه بزنید و جایی را که میخواهید به اشتراک بگذارید انتخاب کنید. آن را ‘کپی’ کنید و سپس برنامه را به صورت دستی باز کنید و آن را در آن جایگذاری کنید.
8. عکس های 48 مگاپیکسلی بگیرید (فقط 14 پرو)
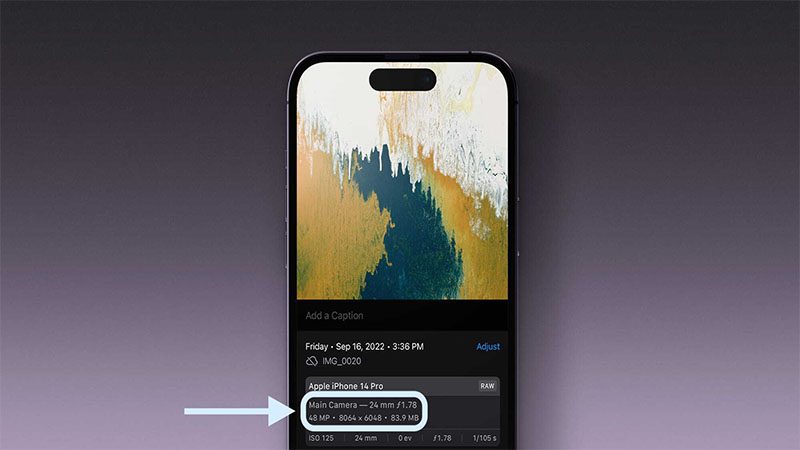
این ویژگی دیگری است که در حال حاضر فقط در آیفون 14 پرو موجود است. و با رزولوشن 48 مگاپیکسل با استفاده از تعداد کامل پیکسل های موجود در سنسور دوربین اصلی عکس می گیرد. به Settings > Camera رفته و “Formats” را در بالای لیست انتخاب کنید. گزینه “Apple ProRAW” را روشن کنید و در زیر آن رزولوشن را انتخاب کنید.
مطمئن شوید که 48 مگاپیکسل انتخاب شده است. اکنون وقتی برنامه دوربین را باز میکنید، یک کلید RAW را در بالای صفحه میبینید. فقط روی آن ضربه بزنید تا عکس RAW کامل 48 مگاپیکسلی فعال شود.
9. روشن یا خاموش کردن حالت ماکرو به صورت دستی
یکی دیگر از موارد مفید سوئیچ حالت ماکرو دستی است زیرا برای چند نسل گذشته تلفن، تغییر خودکار بین 1x و ماکرو می تواند کمی سخت باشد. تنظیمات > دوربین را دوباره باز کنید و اکنون فقط کلید “Macro Control” را تغییر دهید. برنامه دوربین را باز کنید و دوربین خود را به یک شی نزدیک کنید. باید ببینید که لوگوی ماکرو به رنگ زرد روی صفحه ظاهر می شود. به طور پیشفرض فعال است، اما اگر میخواهید آن را غیرفعال کنید، زمانی که نشانواره ظاهر شد، روی آن ضربه بزنید.
10. شخصی سازی صدای فضایی
در iOS 16 یک ویژگی جالب وجود دارد که از حسگرهای FaceID در جلو برای شخصیسازی صدای فضایی شما در AirPods استفاده میکند. با AirPods 3 و AirPods Pro (نسل اول و دوم) کار می کند. برای استفاده از آن، فقط قاب AirPods خود را باز کنید، مطمئن شوید که آنها متصل هستند و به برنامه تنظیمات بروید.
روی AirPods در لیست ضربه بزنید و سپس در صفحه بعدی «صوت شخصی فضایی» را پیدا کنید. سپس روی گزینه “Personalise Spatial Audio” در صفحه زیر ضربه بزنید. اکنون شما را از طریق فرآیندی هدایت میکند که در آن از حسگرهای عمق جلویی برای اندازهگیری صورت و گوشهای شما استفاده میکند. و از آن دادهها برای ساختن یک نمایه صوتی فضایی استفاده میکند که وقتی AirPods خود را متصل میکنید برای شما کار میکند.
11. دیدن رمز عبور شبکه Wi-Fi که به آن متصل هستید
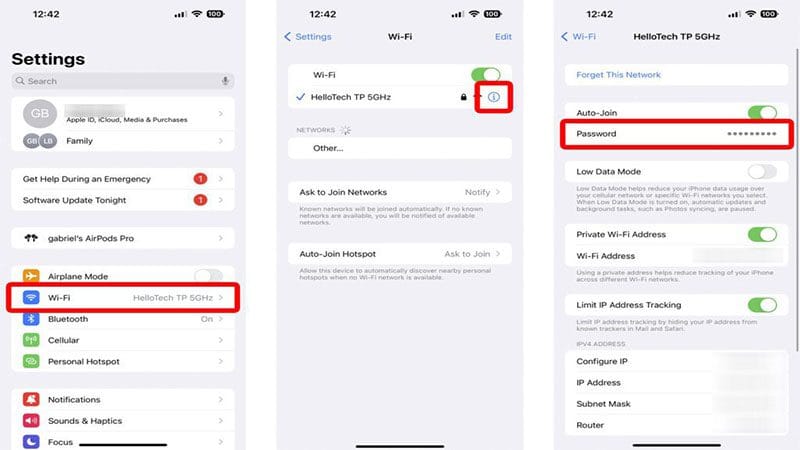
یکی از ویژگی های جالب و ترفندهای آیفون 14 که مسلماً باید برای مدت طولانی وجود داشته باشد، امکان دیدن رمز عبور شبکه ای است که به آن متصل هستید. در iOS 16 تنظیمات را باز کنید، روی “Wi-Fi” ضربه بزنید و روی نماد اطلاعات در کنار شبکه ای که به آن متصل هستید ضربه بزنید. در صفحه بعدی، «رمز عبور» را خواهید دید. روی آن ضربه بزنید و از FaceID برای بررسی اینکه آیا شما هستید و رمز عبور را نشان می دهد استفاده می کند.
12. توقف هایی را به مسیر Apple Maps خود اضافه کنید
در Apple Maps در iOS 16 میتوانید توقفهای اضافی را در طول مسیر به مقصد نهایی خود اضافه کنید. فقط طبق معمول به پیمایش بروید. نقطه پایانی مورد نظر خود را در Maps قرار دهید سپس نماد درایو/ماشین را بزنید.
قبل از شروع ناوبری گام به گام، اکنون فهرستی را در زیر «مسیرها» میبینید که در آن میتوانید «افزودن توقف» را بزنید. روی آن ضربه بزنید، مکانهایی را که میخواهید از آنها عبور کنید اضافه کنید و سپس آن توقفها را دوباره ترتیب دهید. اکنون «برو» را بزنید تا با توقفهای شما در مسیر از قبل، ناوبری را شروع کنید.
13. یادداشت سریع
iOS قابلیتی به نام یادداشت سریع دارد که به شما امکان می دهد به سرعت شروع به نوشتن یادداشت در برنامه Notes کنید. فقط Control Center را رها کنید و کنترلی را پیدا کنید که شبیه یک صفحه یادداشت و یک نماد بعلاوه است. روی آن ضربه بزنید و بلافاصله یادداشت جدیدی را در برنامه Notes شروع می کنید.
14. گرفتن اسکرین شات با ضربه به پشت گوشی
یک ترفند جالب وجود دارد که به شما امکان می دهد دو یا سه بار روی پشت آیفون خود ضربه بزنید تا کارهایی مانند گرفتن اسکرین شات یا … را انجام دهید. و در واقع بخشی از تنظیمات دسترسی است.
تنظیمات > دسترسپذیری را باز کنید و اکنون «لمس» را پیدا کنید. در پایین صفحه بعدی، «ضربه به پشت» را خواهید دید. “Double Tap” را انتخاب کنید و “اسکرین شات” را از لیست یا هر عملکرد دیگری که ممکن است بخواهید انتخاب کنید. حالا وقتی دو بار روی پشت گوشی ضربه بزنید، اسکرین شات می گیرد.
15. برای سیری تایپ کنید
یکی دیگر از ترفندهای آیفون 14 و از ابزارهای دسترسی برای کسانی که ممکن است صحبت کردن یا گوش دادن برایشان مشکل باشد؛ امکان تایپ درخواست های Siri است. اما ابتدا باید آن را فعال کنید.
تنظیمات > قابلیت دسترسی دوباره و «Siri» را در پایین پیدا کنید. در صفحه بعدی فقط روی “Type to Siri” تغییر دهید و اکنون وقتی سیری را با فشار دادن راه اندازی می کنید، می توانید به جای حرف زدن درخواست ها را تایپ کنید و پاسخ ها را روی صفحه مشاهده کنید.
16. حالت یک دست (با نام مستعار Reachability)
قابلیتی در iOS وجود دارد که به شما امکان میدهد با یک دست راحتتر به بالای صفحهنمایش برسید یا از نظر فنی، انگشت شست خود را آسانتر حرکت دهید. این قابلیت Reachability نام دارد و زمانی که فعال است تنها کاری که باید انجام دهید این است که انگشت خود را به سمت پایین در پایین صفحه بکشید و نیمه بالایی صفحه را پایین بیاورد تا در دسترس تر باشد.
نکات و ترفندهای آیفون 14
به گزارش از pocketlint.
برای دریافت به روز ترین اخبار تکنولوژِی روز دنیا به پیج اینستاگرام آقای تعمیرات موبایل بپیوندید.